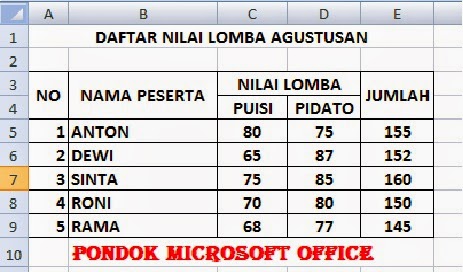Kita mengelola data angka, kemudian kita tentukan kalo angka di atas 150 akan berwarna merah. Maka secara otomatis angka-angka yang kita masukkan ketika diatas 150 akan langsung berwarna merah.
Untuk melakukan pengaturan tersebut diatas, kali ini Pondok Microsoft Office ingin berbagi pengetahuan tentang bagaimana cara memformat data dengan kriteria yang ditentukan.
Berikut langkah-langkahnya:
1. Buka data tertentu yang akan di format, atau
lihat contoh data di bawah ini.
2.Select/Blok range data yang akan diatur (kategori Jumlah (sel E5:E9)
3.Selanjutnya Klik Menu Home
4.Pada group Styles, klik Conditional Formatting.
5.Pilih dan klik bagian paling atas yaitu Highlight Cells Rules
6.Setelah itu pilih dan klik Greater Than......
Lihat gambar berikut
7.Selanjutnya akan ditampilkan kotak dialoq Greater Than, sebagai berikut
8.Masukkan atau tulis kriteria atau patokan angka yang diinginkan, misal 150 pada Format cells that are GREATER THAN....(Lihat Contoh gambar diatas)
9.Kemudian tentukan warna yang diinginkan pada kolom with, misalnya Light Red Fill with Dark Red Text (Lihat Contoh Gambar di atas)
10.Setelah semua diatur selanjutnya klik OK.
Lihat hasil pengaturan sebagai berikut:
Keterangan: Angka yang berwarna Merah (dalam kotak) adalah hasil pengaturan, dimana ketentuan yang dimasukkan bahwa angka di atas 150 di beri tanda dengan warna merah. Maka ketika semua angka yang keluar lebih dari 150/di atas 150 secara otomatis akan berwarna Merah.
Demikian cara dan langkah untuk mengatur/memformat data dengan kriteria tertentu yang diinginkan. Semoga tulisan singkat ini bermanfaat,,,selamat mencoba.......terimakasih, sampai jumpa lagi.